
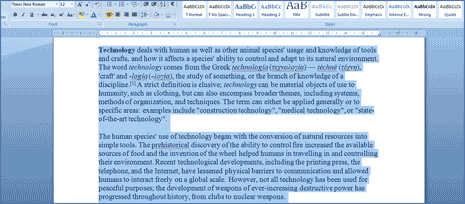
This happens even when I use 'copy', 'picture U paste ' then 'cut', which is often the only way I can remove a hyperlink if 'remove hyperlink' doesn't show up. Sometimes I remove the hyperlink (or think I have) only to pass over the picture again & find it still there. Since getting Word 2019, sometimes the 'Remove hyperlink' doesn't come up anymore. In this case, you need to search explicitly for blue and underlined text and replace it with text that is not blue and not underlined.Įver since I've been using 'Word' which is over 30 years, I have never been able to remove hyperlinks from all pictures at the same time with Ctrl+Shift+F9 or Crl+6, only from all text on the same page. Instead, it formats the hyperlinks explicitly as blue and underlined. When you paste information in a document, the hyperlinks are formatted differently Word doesn't use styles to format them.
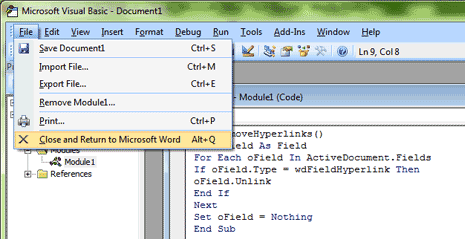
(Remember-this doesn't remove the hyperlink, just the Hyperlink style.) In that case, you can search for any text using the Hyperlink style and replace it without the Hyperlink style. When you are typing in a document and you type some sort of recognizable electronic address (an e-mail address or a URL), Word automatically formats the address using the Hyperlink style. You can get rid of the formatting by using the Find and Replace feature of Word, but how you use it depends on how the hyperlinks were created. The following macro quickly removes all hyperlinks in a document, without affecting any other fields:ĭo Until = 0Įven after running the macro, the formatting issue still remains-the hyperlinks are formatted as blue and underlined. The first drawback is easy to compensate for, provided you don't mind using a macro. (If you have other fields, you should understand that they will be affected, as well.) The second drawback is that the formatting of your hyperlinks is still there-they show as blue and underlined. First, not only are the hyperlinks removed, but so are all the other fields in your document. There are two drawbacks to this approach. You can also press Ctrl+6 (the key "6" on the number keys at the top of the keyboard) to achieve the same results as Ctrl+Shift+F9. If you press Ctrl+Shift+F9, then any selected fields are converted to their results and the fields are removed. As mentioned earlier, hyperlinks are implemented through the use of fields. After doing your paste, press Ctrl+A to select the entire document and then press Ctrl+Shift+F9. After pasting in this method, you can proceed to format the text as you want.Īnother solution is to convert all the hyperlinks to regular text. It also does not make hyperlinks active in the document.

(You use Paste Special by displaying the Home tab of the ribbon, clicking the down arrow under the Paste tool, and then choosing Paste Special.) Word then inserts the information as plain text, without any formatting. Instead of pasting using Ctrl+V, use Paste Special to paste Unformatted Text. They are really fields-but more on that in a moment.) (This is not to say that hyperlinks are strictly formatting they are not. If you do a simple Ctrl+V to paste, then Word tries to retain as much of the formatting and other attributes of the original text as it can, including hyperlinks. One of the easiest ways is to simply change how you paste your information. There are several ways you can approach this problem.
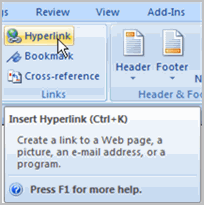
What if you want to get rid of those hyperlinks? When you paste your information into a document, you may notice that there are quite a few hyperlinks in your documents. Do you create documents by pasting information that was copied from the Internet? This is not unusual for some people, as there is quite a bit of public-domain information that can be copied from the Internet.


 0 kommentar(er)
0 kommentar(er)
